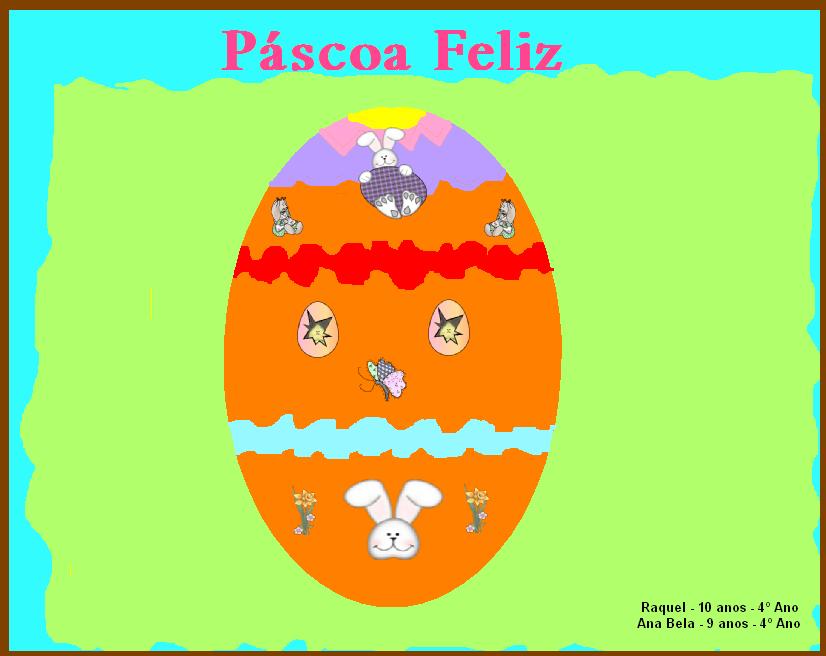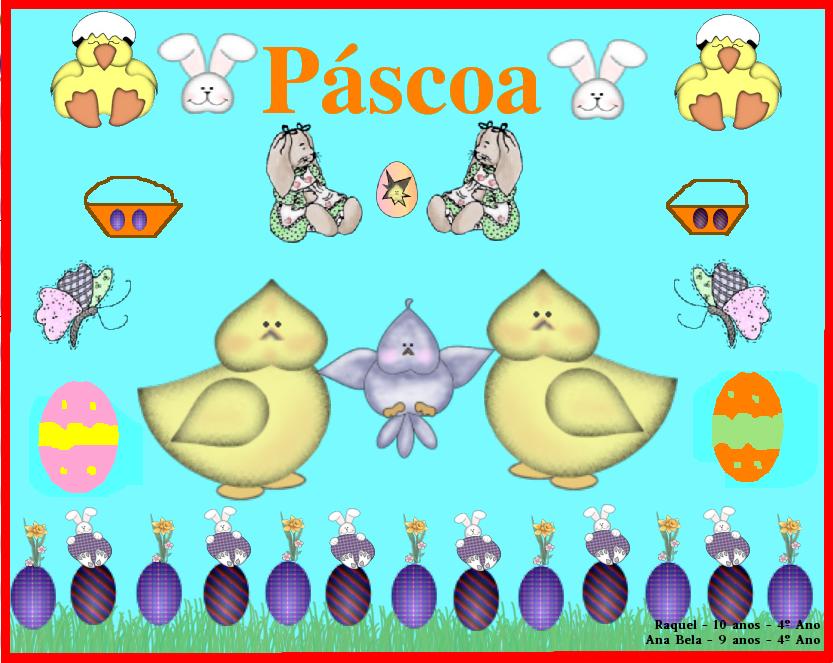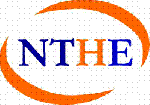quarta-feira, 10 de fevereiro de 2010
PAUTA IV
Dia: 11/ 02 /10
EMENTA
Software Boardmaker com Speaking Dynamically Pro
- Noções básicas sobre o software
Softwares educacionais Linux e Windows:
-Editor de texto- Writer/Word
-Programa de desenho -Paint/ tuxpaint
-Sugestões de atividades
OBJETIVO GERAL:
• Conhecer o Software Boardmaker com Speaking Dynamically Pro e outros softwares educacionais como ferramenta de aprendizagem e alternativa metodológica.
METODOLOGIA:
Durante a realização serão desenvolvidas as seguintes ações:
1. Instrução de como instalar o Softaware Boardmaker com Speaking Dynamically Pro;
2. Apresentação o Software Boardmaker com Speaking Dynamically Pro;
3. Explorando da área de trabalho;
4. Visualizar na barra de tarefas o ícone INICIAR;
5. Visualizar os recursos que são oferecidos;
6. Apresentar modelos de Pranchas, a partir do conto Chapeuzinho Vermelho;
-Prancha com personagens;
-Prancha com cesta da Chapeuzinho vermelho;
-Prancha com frutas da cesta do Chapeuzinho
7. Atividade Prática de Criação de pranchas.
8. Apresentação dos Softwares educacionais Paint/Tux paint,Word/Writer, GCompris.
9. Atividade Prática de Criação no Paint/Tux paint- Confecção de desenho.
10. Atividade Prática- Conhecendo o Gcompris
11. Discussão sobre a atividade.
PÚBLICO ALVO:
Professores da Escolas Municipais do AEE.
CARGA HORÁRIA:
08 horas-aulas presenciais.
MATERIAL
Computadores com Sistema Operacional Linux educacional/Windows
AVALIAÇÃO
A avaliação ocorrerá de acordo com a assiduidade e participação em atividades propostas.
quinta-feira, 4 de fevereiro de 2010
Árvore de letras
Atividade de Português
Contando animais

Tux Paint for Windows

Ele executa sobre uma grande variedade de plataformas, incluindo todas as versões do Windows.
Tux Paint é free, é Opens Source software, distribuido sob os termos de GNU General Public License .
Download: Tux Paint & Tux Paint Config.
Tux Paint 0.9.16tuxpaint-0.9.16-win32-installer.exe
Version: 0.9.16 (2006.10.21)
Size: 6.5MBFrom: John Popplewell
Se quiser baixe também uma enorme coleção de carimbos para que as crianças possam incrementar ainda mais seus trabalhos.
Rubber Stamps (optional)
Tux Paint Stamps 2006-10-21tuxpaint-stamps-2006-10-21-win32-installer.exe
Tux Paint
fonte:http://tuxpaint.blogspot.com/
quarta-feira, 3 de fevereiro de 2010
Inserir imagem no Word
É muito importante saber não só inserir a imagem como formatá-la dentro do Word, assim poderemos montar diversas atividades.
Abra o Word ( Meu office é 2007, mas no 2003 o caminho é o mesmo com pouca diferença)
Posicione o Cursor onde deseja inserir a imagem
1- Clique em Inserir
2- Clique em Imagem ou selecionar imagem do arquivo (2003)
3- Em seguida, localize o arquivo onde está a imagem desejada
4- Clique na imagem a ser inserida
5- Clique no botão Inserir. Quando a imagem já estiver inserida no texto (no word), clique com o lado direito do mouse sobre ela
Quando a imagem já estiver inserida no texto (no word), clique com o lado direito do mouse sobre ela
Aparecerão as opções de layout, escolha a que for mais adequada para o tipo de atividade que você for montar
6- Clique em quebra automática de texto ou layout (vai depender do office)
7- Escolha o layout que deseja
Dica: Se você quiser movimentar a imagem com o mouse no Word, escolha a opção quadrado ou próximo Seguindo esses passos você poderá trabalhar a imagem dentro do word conforme a sua necessidade
Seguindo esses passos você poderá trabalhar a imagem dentro do word conforme a sua necessidade
Formatando uma imagem no Word
Esse tutorial irá ensinar como formatar uma imagem que já está no Word
Por exemplo: Se você encontra capas para caderno já formatadas com a disciplina específica e com o nome da escola, precisa fazer as alterações necessárias e pessoais para sua turma e você
1- Abra o documento: Capa para cadernos
Verifique se a imagem é única, ou seja, ao copiar e colar, se todas as imagens vieram anexadas, no caso afirmativo, é mais fácil, clique apenas com o lado direito do mouse em cima da imagem, escolha a opção copiar (Ctrl+C) e depois abra o Paint e clique em Colar (Ctrl+V)
2- Caso as imagens não sejam únicas, isto é, estiverem separadas, dê um Print Screen
Observe na imagem abaixo onde fica a tecla Print Clique na tecla Print Screen abra o Paint e clique em Colar
Clique na tecla Print Screen abra o Paint e clique em Colar
A imagem que eu quero personalizar é a que está abaixo Eu quero mudar esse caderno e deixá-lo para caderno de leitura
Eu quero mudar esse caderno e deixá-lo para caderno de leitura
1- Clique na borracha
2- Com o mouse use a borracha para apagar o texto que aí está
3- Em seguida clique na caixa de texto
4- Clique na imagem para que apareça a caixa de texto 5- Selecione o tipo de letra, tamanho da fonte
5- Selecione o tipo de letra, tamanho da fonte
6- Faça o mesmo embaixo na personalização do caderno Agora nós vamos finalizar a imagem porque ela não está centralizada e está com uma borda à direita muito grande
Agora nós vamos finalizar a imagem porque ela não está centralizada e está com uma borda à direita muito grande
7- Clique em selecionar, verifique se está na seleção retangular, pois é essa que precisamos para essa imagem
8- Clique em cortar Vamos salvar a imagem?
Vamos salvar a imagem?
8- Clique em salvar e escolha a opção JPEG 9- Escolha onde você quer guardar o arquivo e verifique se está salvando em JPEG
9- Escolha onde você quer guardar o arquivo e verifique se está salvando em JPEG Pronto, agora você já pode elaborar as suas próprias capas, mas não esqueça de enviar para nós
Pronto, agora você já pode elaborar as suas próprias capas, mas não esqueça de enviar para nós
Veja como ficou a minha Nos links abaixo você encontra no Picasa diversas imagens para fazer a sua capa:
Nos links abaixo você encontra no Picasa diversas imagens para fazer a sua capa:
Picasa da GEIZAGOMES/CAPASDEPROVASECADERNOS
Picasa da Adriana Capas De Provas E Trabalhos Abertura De Cadernos
Picasa da Sirley CAPADECADERNOS